TFS as Service… To The Cloud !!!!
Anda mungkin sudah melihat postingan saya sebelumnya mengenai TFS sebelumnya. Sangat kebetulan sekali saya lihat postingan di windows 8 facebook groups ttg Service TFS FREE. WOW. Everyone loves free. Including me. 🙂
Ini adalah my first try untuk TFS. So my experience is ZERO about it. Sebelumnya saya menggabungkan beberapa solusi untuk mencapai Continuous Integration dan Delivery. Git atau Mercurial untuk version control dan Cruise Control .NET dan TeamCity untuk Continuous Integration server. Jika anda masih bingung mahkluk apa yang ada diatas, anda saya sarankan membaca artikel legendaris berikut dari Martin Fowler mengenai Continuous Integration.
Setelah itu anda saya sarankan wajib membaca dua buku berikut ini.
Sudah cukup lama saya semenjak saya membaca buku ini dan menerapkannya pada perusahaan tempat saya bekerja yang lama.
Yaps. Sudah Cukup nostalgianya. Sekarang saya akan melaporkan perjalanan pertama saya dengan TFS.
- Arahkan saja browser anda ke halaman berikut. Jangan ragu2 meclick button yang berlabelkan free. 😀

- Anda akan diminta memasukkan username anda dan akan sekaligus digunakan sebagai subdomain pribadi anda. FREE
- Harap sabar menunggu account anda dibuatkan..
- Setelah proses selesai maka anda akan mendapatkan page khusus anda. Dan anda dapat segera langsung membuat project

- Langsung saja kita buat project dengan mengklik Create a Team Project. Isi keterangan dan deksripsi project anda. Yeah. Scrum is Great!!
- Yaps dan kita harus menunggu sesaat selagi infrastructure project kita dipersiapkan.
- Anda akan melihat penyambutan dari TFS untuk anda. We will see !!
- Sekarang kita perlu mengintegrasikan nya dengan visual studio. Sederhana kali kita hanya perlu meclick satu button.

- Jika anda menggunakan Chrome seperti saya maka anda perlu menjawab kotak konfirmasi.
- Visual Studio anda akan dijalankan dan TFS akan segera langsung mengatur dirinya sendiri. Anda tidak perlu repot-repot memasukkan alamat dan sebagainya. Otomatis.
- Identity provider akan di load dan anda akan diminta memasukkan live account
- Pada tab Team Explorer dari visual studio anda yang sudah terbuka anda akan melihat anda sudah terkoneksi ke TFS anda. Fast and Easy.
- . Sekarang kita akan memasukkan project kita ke dalam TFS tersebut. Pilih project anda dari menu open solution. Well. Saya akan memasukkan project iseng iseng saya.
- Tambahkan solution anda ke source control dengan klik kanan pada solution anda.
- . Anda bisa memberi nama tetapi saya pilih default saja.
- . Tunggu sampai semua source code dedaftarkan oleh dan anda akan melihat tanda + seperti berikut ini. Hal ini berarti bahwa source code anda sudah ditambahkan dan siap untuk dimasukkan ke TFS server.
- Sekarang waktunya kita check in source code tersebut ke TFS server. To the Cloud…
- Jangan lupa memasukkan comment agar anda tidak dicap sebagai developer yang @#$^#$. I insert the totally obviously lazy comment there.
- Tekan tombol check in dan anda akan diminta memastikan lagi.
- Tunggu sampai seluruh project disubmit
- Setelah selesai anda dapat memastikan kembali bahwa semua project ada di server
- Martin Fowler mengatakan langkah awal untuk mencapai continuous integration adalah automated build. Let’s do it ! Dengan meraba-raba di dalam kegelapan sepertinya ini adalah langkah yang tepat untuk melakukannya. Mari kita buat new build definition
- Prinsip yang saya suka adalah build setiap kali ada checkin source code. Jadi developer yang lalai atau partial commit bisa langsung ditindak lanjut. Sampai disini sepertinya mirip sekali dengan TeamCity.
- Setelah anda menyimpan definisi build tersebut anda dapat segera menemukanya di server. Pilih tab Build. What a seamless integration.
- Anda dapat mencoba menjalakannya langsung dari website. Pilih queue new build.
- Anda akan diminta memasukkan argument. Saya membiarkan kosong dan langsung tekan OK.
- Anda akan melihat build anda menunggu di queue untuk dirposes
- Anda dapat melihat hasilnya jika sudah selesai pada Completed tab. And the result is……..
seems my luck is end right here.. 😀
- Anda juga dapat melihat hasil build tersebut dari Visual Studio. Very very seamless.
- Jika anda penasaran dengan apa errornya. Maka saya akan menunjukkannya.
Hmm.. apakah ini artinya windows apps store belum didukung untuk build ? Sepertinya saya harus coba explore lebih lagi. But wait …the build is still in preview right ? let’s see
I will do some research then. This is interesting !! Maybe i have to tweak the MS build or modify the template to ignore the packaging step.
And that’s it ! It’s fun. Do you know what i will do next ?
Automated Testing and Git integration. Stay tune !!






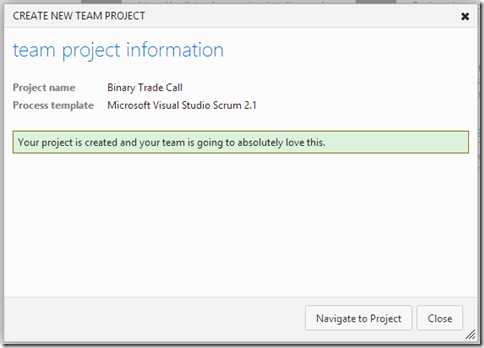























apakah TFS ini support dengan VS 2010 ?
saya baru coba utk yg vs2012, belum coba utk yang previous version